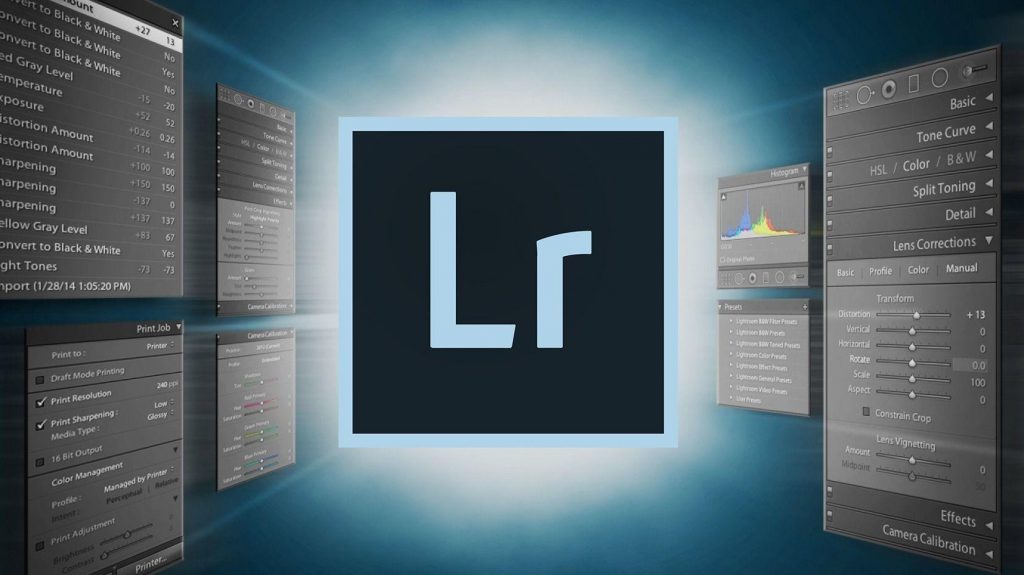Çoğumuz için fotoğrafçılığın eğlenceli kısmı aslında oraya çıkıp fotoğraf çekmektir. Fotoğrafları düzenlemenin de çok faydalı olabileceği doğru olsa da düzinelerce, yüzlerce ve hatta binlerce fotoğrafı düzenlemek söz konusu olduğunda, çok çabuk sıkıcı ve zaman alıcı hale gelir. Bu makalede, Lightroom CC‘de fotoğrafları toplu olarak nasıl düzenleyeceğinizi keşfedecek, dolayısıyla Lightroom’un güçlü toplu düzenleme özelliğini kullanarak birden fazla fotoğrafı düzenlemenin tüm acısını ortadan kaldıracaksınız.
Lightroom Toplu Düzenleme Nedir?
Lightroom Toplu fotoğraf düzenleme, Lightroom CC’nin birden çok fotoğrafa düzenleme uygulamanıza olanak sağlayan güçlü bir özelliğidir.
En son bir sosyal olayı fotoğrafladığınız zamanı veya fotoğraf makinenizle tatile çıktığınız zamanı düşünün. Belki eve yüzlerce hatta binlerce fotoğrafla döndünüz?
Belki de fotoğraflarınızın çoğunun veya tamamının biraz az pozlandığını veya renklerin biraz sessiz olduğunu veya görüntülerin biraz yumuşak olduğunu fark ettiniz. Elbette, her bir fotoğrafı manuel olarak düzelterek kendi yolunuzda çalışabilirsiniz, ancak saatler, hatta günler sürebilir.
Fotoğrafları Lightroom’da toplu olarak düzenlediğinizde, birkaç dakika içinde aynı sonuçları elde edebilir ve size daha ilginç bir şey yapmak için zaman bırakabilirsiniz!
Fotoğrafları Lightroom CC’ye Aktarın
Lightroom CC’de fotoğrafları toplu olarak düzenlemeden önce, düzenlemek istediğiniz fotoğrafları içe aktarmanız gerekir. Bununla birlikte, fotoğrafları zaten içe aktardıysanız, bu bölümü atlayabilirsiniz.
2.1 İçe Aktarmayı Başlatın
Fotoğrafları Lightroom CC’ye aktarmanın üç ana yolu vardır:
- Kitaplık modülünün sol alt köşesindeki İçe Aktar düğmesini tıklayın.
- Ana menüden Dosya> Fotoğrafları ve Videoları İçe Aktar’ı seçin.
- Explorer (PC) veya Finder’dan (Mac OS) bir klasörü veya dosyaları Kılavuz görünümüne sürükleyin ve ardından 2.2 adıma atlayın.
İçe aktarma penceresinin sol üst köşesinde, Bir Kaynak Seç’i tıklayın veya içe aktarmak istediğiniz dosyalara gitmek için içe aktarma penceresinin sol tarafındaki Kaynak panelini kullanın.
2.2 Fotoğrafları Kataloğa Nasıl Eklemek İstediğinizi Belirtin
İçe aktarma penceresinin üst orta kısmında, fotoğrafları kataloğa nasıl eklemek istediğinizi belirtin:
DNG Olarak Kopyala: Fotoğrafları seçtiğiniz klasöre kopyalar ve tüm camera raw dosyalarını Digital Negative (DNG) formatına dönüştürür.
Kopyala: Fotoğraf dosyalarını, yardımcı dosyalar dahil, seçtiğiniz klasöre kopyalar.
Taşı: Fotoğraf dosyalarını, yardımcı dosyalar dahil, seçtiğiniz klasöre taşır. Dosyalar mevcut konumlarından kaldırılır.
Ekle: Fotoğraf dosyalarını mevcut konumlarında tutar.
2.3 Önizleme Alanından İçe Aktarmak İstediğiniz Fotoğrafları Seçin
İçe aktarma penceresinin ortasındaki önizleme alanından içe aktarmak istediğiniz fotoğrafları seçin. Küçük resmin sol üst köşesindeki bir onay işareti, fotoğrafın içe aktarılmak üzere seçildiğini gösterir.
Önizlemede fotoğrafları filtrelemek için aşağıdakilerden birini seçin:
Tüm Fotoğraflar: Bu seçenek tüm filtreleri kaldırır.
Yeni Fotoğraflar: Bu seçenek, şüpheli kopyaları ve önceden içe aktarılan fotoğrafları hariç tutar.
Hedef Klasörler: Bu seçenek fotoğrafları hedef klasörlerine göre gruplandırır. (Yalnızca fotoğrafları bir kataloğa kopyalarken veya taşırken kullanılabilir).
Tek bir fotoğrafı yakınlaştırmak için araç çubuğundaki Büyüteç görünümü düğmesini tıklayın.
Klasördeki tüm fotoğrafları genel olarak seçmek veya seçimlerini kaldırmak için araç çubuğunda Tümünü Kontrol Et veya Tümünün İşaretini Kaldır’ı tıklayın.
Fotoğrafları yakalama zamanına, kontrol edilen duruma, dosya adına veya ortam türüne göre sıralamak için araç çubuğundaki Sırala açılır menüsünü tıklayın.
Izgaradaki küçük resimlerin boyutunu ayarlamak için Küçük Resimler kaydırıcısını sürükleyin.
Belirli fotoğrafları seçmek veya seçimi kaldırmak için ön izlemenin sol üst köşesindeki kutuyu tıklayın. Alternatif olarak, fotoğrafları seçmek ve seçimi kaldırmak için küçük resim üzerinde herhangi bir yeri Alt (PC) veya Option (Mac OS) tuşunu basılı tutup tıklatın.
2.4 İçe Aktarılan Fotoğraflarınız İçin Hedefi Belirtin
Fotoğrafları taşıyarak veya kopyalayarak içe aktarıyorsanız, nereye koyacağınızı belirtin.
Pencerenin sağ üst köşede, tıklayın To ve fotoğraflar için bir yer seçin. Veya Hedef panelinde bir konumu tıklayın ve aşağıda açıklandığı gibi diğer seçenekleri belirtin.
Alt Klasöre: Bu seçenek, içe aktarılan fotoğrafları yeni bir klasöre kopyalar veya taşır. Metin alanına yeni klasörün adını yazın.
Düzenle: Bu seçenek, yeni alt klasördeki fotoğrafları üç yoldan biriyle düzenlemenizi sağlar:
- Kaynak klasörün orijinal klasör hiyerarşisini koruyun.
- Tarihe göre alt klasörler oluşturun.
- Veya tüm fotoğrafları tek bir klasöre koyun.
Tarih Biçimi: Bu seçenek, tarihler için bir biçim seçmenizi sağlar.
2.5 Diğer Alma Seçeneklerini Belirtin
Pencerenin sağ tarafındaki panelleri kullanarak içe aktarılan dosyalar için diğer seçenekleri belirtin. Bunların çoğu bu makalenin kapsamı dışındadır, ancak içe aktarma sırasında fotoğrafları yedekleme, kopyaları yok sayma ve dosyaları yeniden adlandırma seçeneklerini içerir.
Toplu düzenlemenin önemli bir seçeneği İçe Aktarma Sırasında Uygula’dır . İçe aktarma penceresinin sağ tarafındaki İçe Aktarma Sırasında Uygula panelinde, Geliştirme Ayarları menüsünden bir ayar seçin. Burada, içe aktarılırken tüm fotoğraflarınıza uygulanabilecek çok çeşitli standart düzenlemeler bulacaksınız.
Birden Fazla Fotoğrafı Ayarlamak İçin Bir Ön Ayar Kullanın
Lightroom’da fotoğrafları toplu olarak düzenlemenin en kolay yolu, Lightroom CC tarafından sunulan mevcut ön ayarlardan birini kullanmaktır.
Yukarıdaki içe aktarma bölümünü atlamanız durumunda, içe aktarma aşamasında tüm fotoğraflarınıza önceden ayarlanmış bir toplu düzenleme uygulayabileceğinizi belirtmek gerekir. Bunun nasıl yapılacağını keşfetmek için yukarıdaki 2.5 bölümüne geri dönün.
3.1 Bir Ön Ayar Seçin
Fotoğraflarınızı zaten içe aktardıysanız, sorun değil, yine de tüm fotoğraflarınıza ön ayarlar uygulayabilirsiniz.
Öncelikle Kitaplık sekmesine gidin.
Seçilen tüm fotoğraflara bir ön ayar uygulayabilseniz de, fotoğraflardan birine çift tıklamak daha iyidir, böylece tüm fotoğraflara uygulamadan önce önceden ayarlanmış düzenlemeleri daha ayrıntılı olarak kontrol edebilirsiniz.
Seçili fotoğraf ekranınızda büyük olarak görüntülendiğinde, ekranınızın sağ üst köşesine bakın ve Hızlı Geliştirme panelini bulun.
Kaydedilmiş Ön Ayar’ın yanındaki açılır seçim kutusuna tıklayın ve denemek istediğiniz ön ayarı seçin. Bir ön ayara tıkladığınız anda, büyük görüntü ön ayarın uygulanması için güncellenir. Farklı bir ön ayar seçmek, önceden seçilen ön ayarı geçersiz kılar.
3.2 Ön Ayarın Düzenlemesini Hangi Fotoğrafların Alacağını Seçme
Sonuçlardan memnun kaldığınızda, içe aktarılan tüm fotoğrafları seçmek için COMMAND + A (Mac’te) veya CTRL + A (PC’de) tuşlarına basın veya COMMAND tuşunu (Mac’te) veya CTRL tuşunu basılı tutun. (Bir PC’de) önceden ayarlanmış düzenlemeleri almak istediğiniz içe aktarılan fotoğraflara tıklarken.
3.3 Ön Ayarı Seçilen Fotoğraflara Uygulayın
Seçilen ön ayarı seçilen fotoğraflara uygulamak için Eşitle düğmesini tıklayın.
Ardından, resimlerinizin yanında depolanacak meta verilerden herhangi birini belirleyebileceğiniz bir açılır iletişim kutusu göreceksiniz. Şu anda önemli değil, ancak meta verilerinizin alakalı ve güncel olmasını istiyorsanız, gelecekte buna geri dönmek isteyebilirsiniz.
Son olarak, toplu güncellemeye başlamak için mavi Senkronize Et düğmesini tıklayın. Bunu yaptıktan sonra, seçili küçük resimlerin her biri önceden ayarlanmış düzenlemeyi aldıkça ekranın altında değiştiğini göreceksiniz.
Çoklu Fotoğraflara Kendi Düzenlemelerinizi Uygulayın
Lightroom’da fotoğrafları toplu düzenleme konusunda daha fazla kontrol için, Geliştirme sekmesine geçin.
Yine, düzenlemelerinizi denemek için içe aktarılan fotoğraflardan bir fotoğraf seçin, küçük resimlerden birine çift tıklayarak ekranda büyük görünmesini sağlayın.
Ekranın sağ tarafında, fotoğraflarınızı düzenlemek için çok çeşitli araçlar bulacaksınız. Tüm bu araçları keşfetmek bu makalenin kapsamı dışındadır, ancak daha önce içe aktardığımız fotoğraflara uygulayabileceğimiz bazı düzenlemeler yapalım.
Aşağıda görebileceğiniz gibi, kızın fotoğrafını renkli yerine siyah beyaz olarak düzenlemek için araçları kullandım ve kontrastı ve netliği biraz artırdım.
Ardından, tüm bu düzenlemeleri içe aktardığım tüm fotoğraflara uygulamak için hepsini COMMAND + A (Mac’te) veya CTRL + A (PC’de) tuşlarına basarak seçmemiz gerekiyor.
Bu bittiğinde, Otomatik Eşitleme düğmesini tıklayın. Ardından Ayarları Eşitle başlıklı bir açılır iletişim kutusu görüntülenir.
4.1 Tüm Düzenlemeleri Senkronize Et
Şimdilik, buradaki tüm seçenekleri göz ardı edin ve mavi Senkronize Et düğmesini tıklayın. Daha sonra, her biri önceden ayarlanmış düzenlemeyi aldığında, ekranın alt kısmında seçilen küçük resimlerin değiştiğini göreceksiniz.
4.2 Seçici Düzenlemeleri Senkronize Etme
Alternatif olarak, Ayarları Eşitle seçeneklerini göz ardı etmek yerine, yaptığınız düzenlemelerden hangisinin tüm görüntülere uygulanması ve uygulanmaması gerektiğine karar verebilirsiniz.
Lightroom’da fotoğrafları toplu olarak düzenlerken bunun neden gerekli olduğunu merak ediyor olabilirsiniz, ancak bu aslında çok güçlü bir özellik.
Fotoğrafınızda birkaç düzenleme yaptığınızı ve bazı düzenlemelerin o fotoğrafa özgü olduğunu varsayalım. Belki de fotoğrafın biraz fazla karanlık olan bir bölgesini aydınlattınız. Tüm fotoğraflar tam olarak aynı bölgede çok karanlık olmadıkça, diğer tüm fotoğraflarda tuhaf görünen daha parlak bir bölgeyle sonuçlanacaksınız.
Buradaki püf noktası, bir fırça, dereceli filtreler veya radyal filtreler kullanılarak yapılan düzenlemeleri önleyeceğinden, Yerel Ayarlamalar seçeneğinin işaretini kaldırmaktır.
Daha önce içe aktardığınız tüm fotoğraflara ne tür düzenlemelerin uygulanmasını istediğinize bağlı olarak diğer seçeneklerden herhangi birini kapatabilir veya açabilirsiniz.
Toplu Düzenlemenizi Sıfırlayın veya Geri Alın
Lightroom’da ön ayarları veya kendi özel düzenlemelerinizi kullanarak fotoğrafları toplu olarak düzenlemenizden bağımsız olarak, düzenlemelerinizi alan tüm fotoğrafları kolayca sıfırlayabilirsiniz.
İlk olarak, ekranın sağ alt kısmındaki Sıfırla düğmesine tıklayın bu, üzerinde düzenlemeleri test ettiğiniz fotoğrafta yapılan düzenlemeleri sıfırlar.
Son olarak, Eşitle düğmesini tekrar tıklayın, ardından açılır iletişim kutusundaki mavi Eşitle düğmesini tıklayın. Küçük resimlerin kademeli olarak önceki, düzenlenmemiş durumlarına döndüğünü göreceksiniz.